How Can We Help?
Como criar um pacote MSI a partir do BEST Windows Downloader
SINTOMA:
Você precisa criar um pacote MSI para o BitDefender Endpoint Security para fins de deploy via GPO ou ferramenta de terceiros.
APLICA-SE À:
- BitDefender GravityZone cloud.
- BitDefender GravityZone on-premise.
SOLUÇÃO:
PROCEDIMENTO
REquisitos:
GEração do Arquivo SFX:
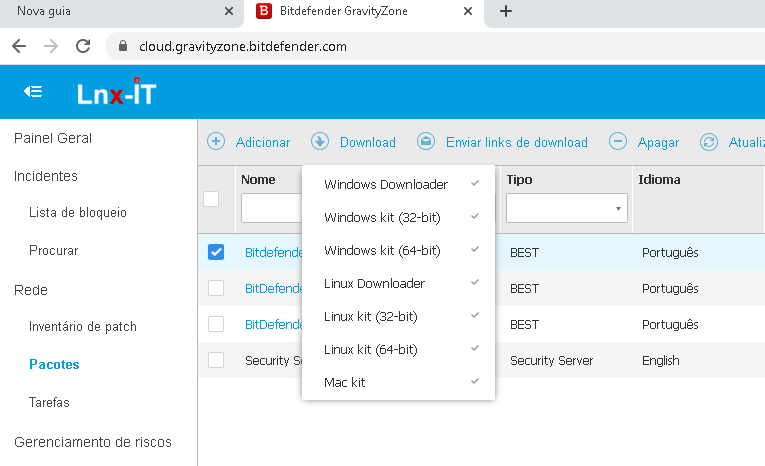
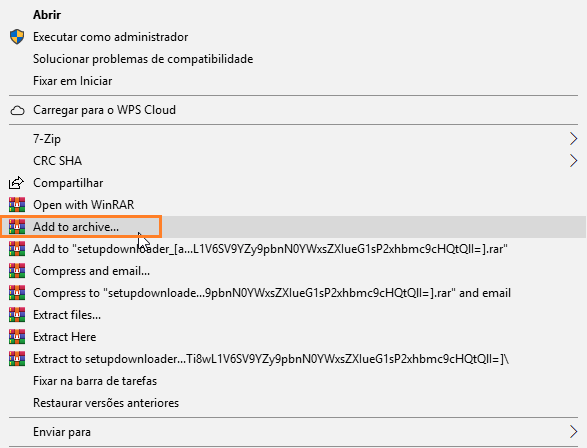
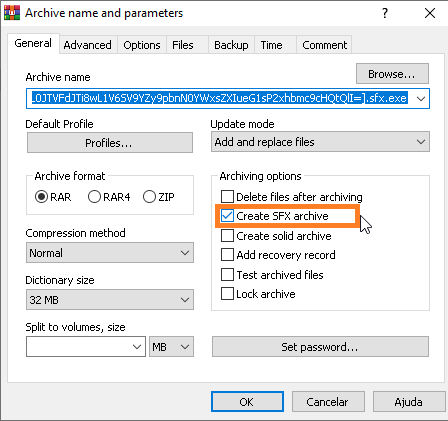
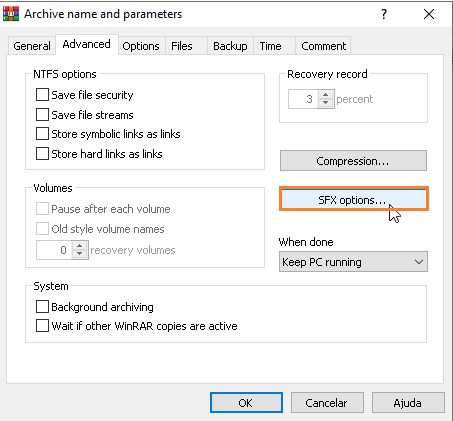
5.1. Após insira dois parâmetros ao lado do nome ‘/bdparams /silent’. Ficará algo parecido com isto: setupdownloader_[aHR0cHM6Ly9jbG91ZC1lY3MuZ3Jhdml0eXpvbmUuYml0ZGVmZW5kZXIuY29tL1BhY2thZ2VzL0JTVFdJTi8wL1V6SV9YZy9pbnN0YWxsZXIueG1sP2xhbmc9cHQtQlI=] /bdparams /silent
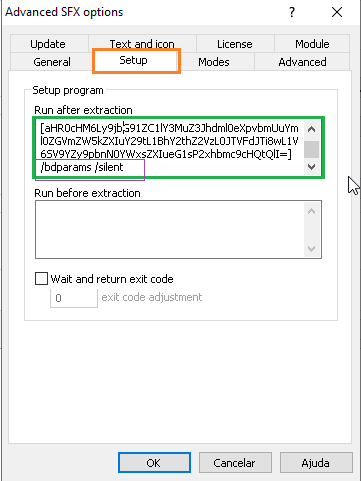
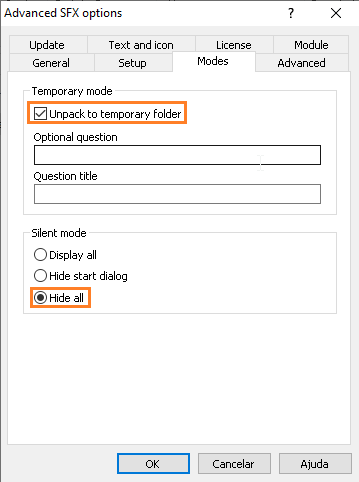
Será gerado um arquivo com a extensão SFX, que será muito importante para os próximos passos.
criando o pacote de instalação msi:
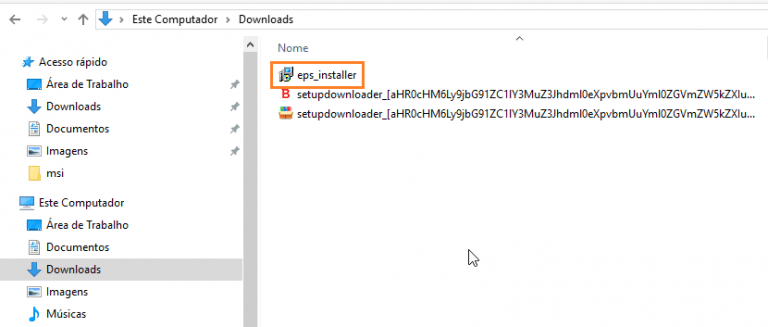
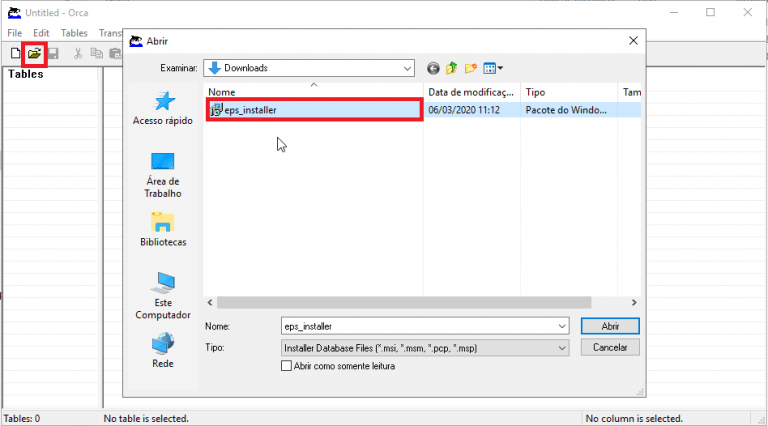
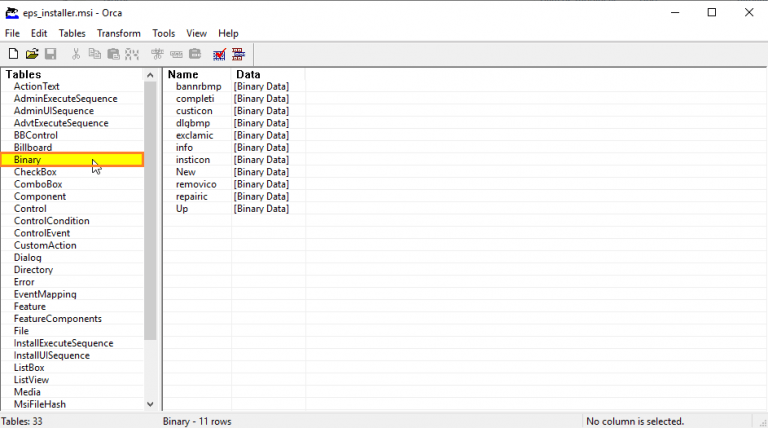
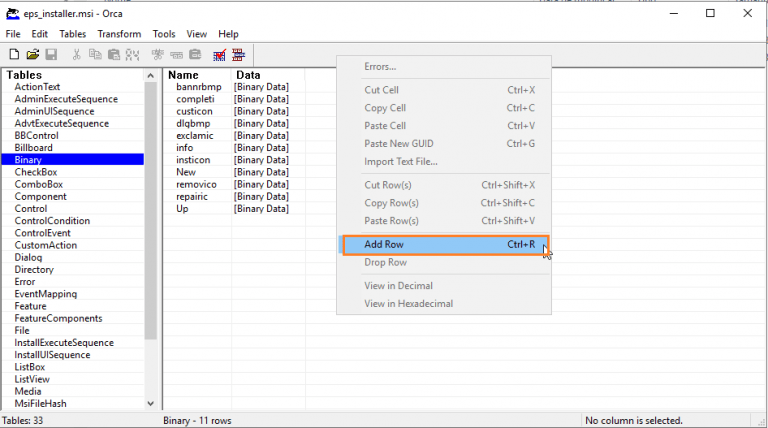
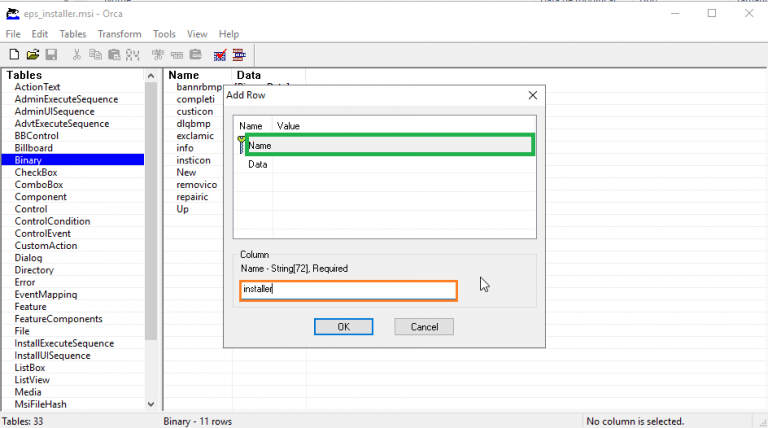
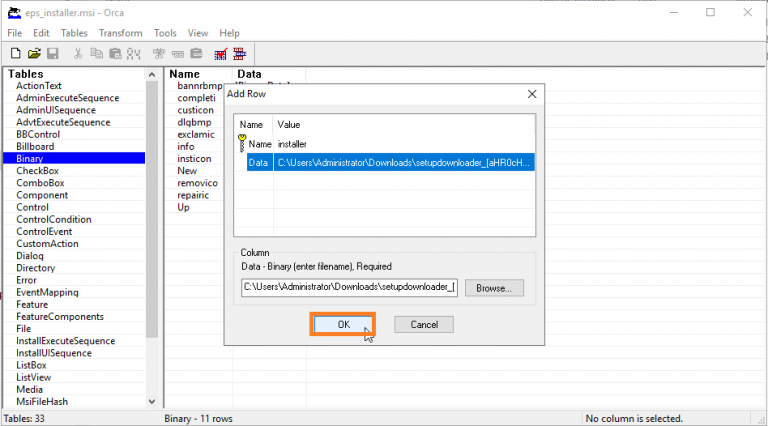
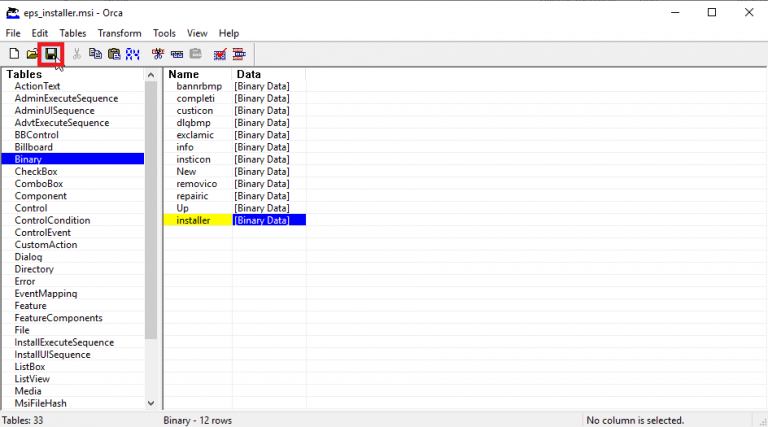
Você criou uma arquivo de instalação do Windows chamado eps_installer.msi que servirá para realizar instalação do BitDefender via GPO.
NOTA DE COPYRIGHT
A Lnx-IT Informação e Tecnologia não autoriza a cópia, alteração, adaptação, redistribuição, deste artigo sem autorização prévia por escrito. Interessados em utilizar poderão nos contatar através de nossos telefones ou e-mail.