How Can We Help?
Configurando uma VPN OpenVPN de site para site com TLS/SSL no Lnxwall F1000.
SINTOMA:
Você precisa configurar uma VPN TLS/SSL com OpenVPN no Lnxwall F1000 para conectar dois sites.
APLICA-SE À:
- Lnxwall F1000.
SOLUÇÃO:
INTRODUÇÃO:
Nesse exemplo utilizamos o modelo abaixo que você pode adaptar de acordo com as suas necessidades.
Preparo de firewall:
Neste exemplo ambos equipamentos com Lnxwall foram configurados com os seguintes endereços IP:
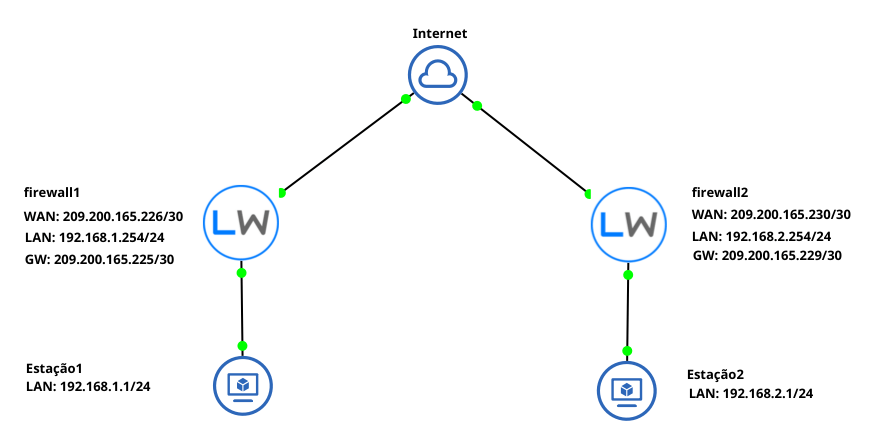
FIREWALL 1:
- WAN: 209.165.200.226/30.
- Gateway: 209.165.200.255.
- LAN: 192.168.1.254/24.
FIREWALL 2:
- WAN: 209.165.200.230/30.
- Gateway: 209.165.200.229.
- LAN: 192.168.2.254/24.
PROCEDIMENTO:
Este artigo está sendo atualizado no momento. Por gentileza, retorne em algumas horas.
ETAPA 1 - Criação de certificado do Servidor:
1. Certifique-se de começar pelo ‘Firewall Servidor’ (no nosso caso se chamará Firewall1).
2. Vá em ‘Sistema-> Criação de Cert.-> CA’. Clique em ‘+Adicionar’.
3. Crie uma Autoridade Certificadora com as seguintes configurações:
- Nome descritivo: nome de sua escolha. Ex.: Openvpn_autoridade_certifcadora .
- Método: Criar uma Autoridade Certificadora interna.
- Comprimento de chave (bits): 2048
- Digerir Algoritmo: Sha256
- Tempo de Vida (dias):: 3250
- Nome comum: nome de sua autoria. Ex.: internal-ca.
- Código do país : BR.
- Estado ou Província: seu estado. Ex.:RS.
- Cidade: sua cidade. Ex.: Porto Alegre.
- Organização: sua organização. Ex.: LNX-IT.
- Unidade organizacional: sua unidade.
4. Vá em ‘Sistema-> Criação de Cert.-> Certificados’. Clique em ‘+Adicionar’.
5. Configuração do certificado servidor. Em ‘Certificados’ configure o firewall1, conforme instruções abaixo:
- Método: Criar um certificado interno.
- Nome descritivo: nome de sua escolha. Ex.: firewall1.lnx-it.inf.br.
- Autoridade certificadora: escolha a autoridade criada acima. Ex.: Openvpn_autoridade_certificadora.
- Digerir Algoritmo: Sha256
- Tempo de Vida (dias):: 3250
- Nome comum: nome de sua autoria. Ex.: firewall1.lnx-it.inf.br.
- Código do país : BR.
- Estado ou Província: seu estado. Ex.:RS.
- Cidade: sua cidade. Ex.: Porto Alegre.
- Organização: sua organização. Ex.: LNX-IT.
- Unidade organizacional: sua unidade.
- Tipo de certificado: Server Certificate.
- Nomes alternativos: Nome do host. Valor nome de sua escolha. Ex.: firewall1.lnx-it.inf.br
6. Vá em ‘Sistema-> Criação de Cert.-> Certificados’. Clique em ‘+Adicionar’.
7. Configuração do certificado cliente. Em ‘Certificados’ configure o firewall1, conforme instruções abaixo:
- Método: Criar um certificado interno.
- Nome descritivo: nome de sua escolha. Ex.: firewall2.lnx-it.inf.br.
- Autoridade certificadora: escolha a autoridade criada acima. Ex.: Openvpn_autoridade_certificadora.
- Digerir Algoritmo: Sha256
- Tempo de Vida (dias):: 3250
- Nome comum: nome de sua autoria. Ex.: firewall2.lnx-it.inf.br. É fundamental preencher este campo com o nome do host e dominio remoto
- Código do país : BR.
- Estado ou Província: seu estado. Ex.:RS.
- Cidade: sua cidade. Ex.: Porto Alegre.
- Organização: sua organização. Ex.: LNX-IT.
- Unidade organizacional: sua unidade.
- Tipo de certificado: Server Certificate.
- Nomes alternativos: Nome do host ou FQDN . Valor: nome de sua escolha. Ex.: firewall2.lnx-it.inf.br. É fundamental preencher este campo com o nome host e do dominio do host remoto.
8. Vá em ‘Sistema-> Criação de Cert.-> CA’.
9. Em ‘Ações’ selecione o ícone ‘Exportar CA’, localizado abaixo. Salve o certificado.
10. Em ‘Ações’ selecione o ícone ‘Exportar chave’, localizado abaixo. Salve a chave.
11. Vá em ‘Sistema-> Criação de Cert.-> Certificados’.
12. Em ‘Ações’ selecione o ícone ‘Exportar certificado’, localizado abaixo. Salve o certificado.
13. Em ‘Ações’ selecione o ícone ‘Exportar chave’, localizado abaixo. Salve a chave.
ETAPA 2 - Configuração do Servidor:
1. Certifique-se de começar pelo ‘Firewall Servidor’ (no nosso caso se chamará Firewall1).
2. Clique no menu ‘VPN’ -> ‘OpenVPN’, selecione a opção ‘Servidores’ e clique em ‘+ Adicionar’.
3. Em ‘Autoridade de Certificação’ configure o firewall1, conforme instruções abaixo:
- Desabilitado: desmarcado.
- Modo Servidor: Ponto a ponto (SSL/TLS).
- Modo Dispositivo: tun
- Dispositivo: WAN
- Porta local: 1194
- Configuração TLS: marcada.
- Modo de uso de chave TLS: Autenticação de TLS.
- Autoridade certificadora do Peer: escolha a autoridade certificadora configurada acima.
- Algoritmo de criptografia: AES-256-CBC.
- Algoritmo de autenticação: SHA256(256-bit).
- Rede de Túnel IPV4: rede que trafegará pelo túnel. Ex.: 172.16.1.0 .
- Rede(s) remota(s) IPV4: endereço da rede remota diferente da rede local. Ex.: 192.168.2.0.
4. Pressione o botão ‘Salvar’.
5. Em ‘Servidores->Servidores OpenVPN’, edite através do ícone editar, o recém criado servidor.
6. Em ‘Informação Geral’, procure a opção ‘Chave TLS’ e copie, em um editor de texto de sua preferência, a informação contida dentro da caixa. Essa chave será utilizada posteriormente no servidor cliente.
7. Clique no menu ‘VPN’ -> ‘OpenVPN’, selecione a opção ‘Substituição específica de cliente’ e clique em ‘+ Adicionar’.
8. Em ‘Informação Geral’ configure o firewall1, conforme instruções abaixo:
- Lista de Servidor:: escolha o servidor cadastrado.
- Nome Comum : nome de sua autoria. Ex.: firewall2.lnx-it.inf.br. É fundamental preencher este campo com o nome do host e dominio remoto.
- Rede(s) remota(s) IPV4: ip da rede remota. Ex.:192.168.2.0/24
9. Pressione o botão ‘Salvar’.
ETAPA 3 - Criação de certificado do CLIENTE:
1. Certifique-se de começar pelo ‘Firewall Cliente’ (no nosso caso se chamará Firewall2).
2. Vá em ‘Sistema-> Criação de Cert.-> CA’. Clique em ‘+Adicionar’.
3. Crie uma Autoridade Certificadora com as seguintes configurações:
- Nome descritivo: nome igual autoridade certificadora do servidor. Ex.: Openvpn_autoridade_certifcadora .
- Método: Importar Autoridade Certificadora interna.
- Dados do certificado: cole aqui o certificado gerado na Autoridade Certificadora do servidor.
- Chave privada: cole aqui a chave gerada na Autoridade Certificadora do servidor.
- Serial para o próximo certificado: digite 1.
4. Pressione o botão ‘Salvar’.
5. Vá em ‘Sistema-> Criação de Cert.-> Certificados’. Clique em ‘+Adicionar’.
- Método: Importar Autoridade Certificadora interna.
- Nome descritivo: nome igual certificado do servidor.
- Dados do certificado: cole aqui o certificado gerado nos Certificados do servidor
- Chave privada: cole aqui a chave gerado nos Certificados do servidor.
- Serial para o próximo certificado: digite 1.
6. Pressione o botão ‘Salvar’.
ETAPA 4 - Configuração do CLIENTE:
1. Certifique-se de começar pelo ‘Firewall Servidor’ (no nosso caso se chamará Firewall1).
2. Clique no menu ‘VPN’ -> ‘OpenVPN’, selecione a opção ‘Clientes’ e clique em ‘+ Adicionar’.
3. Em ‘Autoridade de Certificação’ configure o firewall1, conforme instruções abaixo:
- Desabilitado: desmarcado.
- Modo Servidor: Ponto a ponto (SSL/TLS).
- Modo Dispositivo: tun
- Dispositivo: WAN
- Servidor host ou endereço: número de IP WAN do servidor. Ex.: 209.165.200.226
- Porta do servidor: 1194
- Configuração TLS: marcada.
- Chave TLS: cole aqui a chave TLS criada no servidor.
- Modo de uso de chave TLS: Autenticação de TLS.
- Autoridade certificadora do Peer: escolha a autoridade certificadora configurada acima. Ex.: Openvpn_autoridade_certificadora.
- Certificado do cliente: selecione a criptografia da máquina cliente. Ex.: firewall2.lnx-it.inf.br.
- Algoritmo de criptografia: AES-256-CBC.
- Algoritmo de autenticação: SHA256(256-bit).
4. Pressione o botão ‘Salvar’.
ETAPA 5 - CONFIGURAÇÃO DAS REGRAS DE FIREWALL:
1. As seguintes regras deverão ser criadas em ambos os firewalls.
2. Vá em ‘Firewall->Regras’, selecione a interface ‘WAN’ e configure conforme a imagem abaixo:

3. Vá em ‘Firewall->Regras’, selecione a interface ‘OpenVPN’ e configure conforme a imagem abaixo:

ETAPA 6 - VERIFICANDO STATUS
1. Após as configurações citadas acima, é importante verificar os status do serviço.
2. Em ‘Status->OpenVPN, verifique a coluna ‘Status’, caso o status esteja up, o serviço está normal.

NOTA DE COPYRIGHT
A Lnx-IT Informação e Tecnologia não autoriza a cópia, alteração, adaptação, redistribuição, deste artigo sem autorização prévia por escrito. Interessados em utilizar poderão nos contatar através de nossos telefones ou e-mail.