How Can We Help?
Configurando uma VPN OpenVPN para dispositivos móveis no Lnxwall F1000
SINTOMA:
Você precisa configurar uma VPN OpenVPN para clientes mobile (notebooks, desktops e smartphones) usando o Lnxwall F1000.
APLICA-SE À:
- Lnxwall F1000
SOLUÇÃO:
PROCEDIMENTO:
Este procedimento está sendo atualizado no momento. Por gentileza, volte em algumas horas.
ETAPA 1 - Criação da autoridade CERTIFICADOra:
1. Certifique-se de começar pelo ‘Firewall Servidor’ (no nosso caso se chamará Firewall1).
2. Vá em ‘Sistema-> Criação de Cert.-> CA’. Clique em ‘+Adicionar’.
3. Crie uma Autoridade Certificadora com as seguintes configurações:
- Nome descritivo: nome de sua escolha. Ex.: Openvpn_autoridade_certifcadora .
- Método: Criar uma Autoridade Certificadora interna.
- Comprimento de chave (bits): 2048
- Digerir Algoritmo: Sha256
- Tempo de Vida (dias):: 3250
- Nome comum: nome de sua autoria. Ex.: internal-ca.
- Código do país : BR.
- Estado ou Província: seu estado. Ex.:RS.
- Cidade: sua cidade. Ex.: Porto Alegre.
- Organização: sua organização. Ex.: LNX-IT.
- Unidade organizacional: sua unidade.
ETAPA 2 - Criação do CERTIFICADO do Servidor:
1. Vá em ‘Sistema-> Criação de Cert.-> Certificados’. Clique em ‘+Adicionar’.
2. Configuração do certificado servidor. Em ‘Certificados’ configure o firewall, conforme instruções abaixo:
- Método: Criar um certificado interno.
- Nome descritivo: nome de sua escolha. Ex.: firewall.lnx-it.inf.br.
- Autoridade certificadora: escolha a autoridade criada acima. Ex.: Openvpn_autoridade_certificadora.
- Digerir Algoritmo: Sha256
- Tempo de Vida (dias):: 3250
- Nome comum: nome de sua autoria. Ex.: firewall.lnx-it.inf.br.
- Código do país : BR.
- Estado ou Província: seu estado. Ex.:RS.
- Cidade: sua cidade. Ex.: Porto Alegre.
- Organização: sua organização. Ex.: LNX-IT.
- Unidade organizacional: sua unidade.
- Tipo de certificado: Server Certificate.
- Nomes alternativos: Nome do host. Valor nome de sua escolha. Ex.: firewall.lnx-it.inf.br
ETAPA 3 - CONFIGURAÇÃO do Servidor openvpn:
1. Utilize o assistente para configurar em ‘VPN->OpenVPN->Assistente’.
2. Na primeira tela em ‘Type Server’ selecione ‘Local User Access’.
3. Na segunda tela em ‘Fonte Certificadora’ selecione a fonte certificadora cadastrada.
4. Na terceira tela em ‘Certificados’ selecione o certificado criado.
5. Na quarta tela siga os seguintes passos:
- Interface: escolha a interface de rede.
- Protocolo: TCP usando apenas IPV4.
- Modo Dispositivo: tun
- Porta local: 1194
- Autenticação de TLS: marcada.
- Generate TLS Key: marcada.
- DH Parameters Length: 2048 bit.
- Encryption Algorithm: AES-256-CBC.
- Auth Digest Algorithm: SHA-256(256 bit).
- Algoritmo de autenticação: SHA256(256-bit).
- Rede de Túneis: Escolha uma rede para o túnel. Ex.: 192.168.20.0/24 .
- Local Network: endereço da rede remota diferente da rede local. Ex.: 192.168.2.0.
- Concurrent Connections:número máximo de clientes autorizados a conectar .
- Inter-client Communication:marcado.
- IP Dinâmico:marcado.
- Topologia:Sub-rede – Um endereço IP por cliente em uma sub-rede comum .
- Domínio padrão do DNS:escolha o domínio.
- Servidor DNS1:escolha o servidor DNS.
- IP Dinâmico:marcado.
- Opções de NetBIOS:marcado.
6. Na quinta tela marque as opções: ‘Firewall Rule’ e ‘OpenVPN Rule’.
7. Clique em ‘Finish’.
ETAPA 4 - CRIAÇÃO DO USUÁRIO:
1. Vá em ‘Sistema->Gerenciador de Usuário’ e clique em ‘+Adicionar’ .
- Nome de usuário: coloque o nome do usuário.
- Senha: coloque a senha.
- Nome completo: coloque o nome completo.
- Certificados de usuários: selecione o certificado configurado anteriormente.
- Certificados: marque a opção ‘Criar um certificado para um usuário’.
- Nome descritivo: dê um nome.
- Fonte autorizadora: coloque a fonte autorizadora. Ex.: Lnx-CA.
- Tamanho da chave: 2048 bits.
2. Clique em ‘Salvar’.
ETAPA 5 - Configuração do Cliente:
1. Vá em ‘VPN->OpenVPN->Client Export’.
2. Selecione o ‘Servidor de acesso remoto’.
3. Vá em ‘Cliente OpenVPN’.
4. Vá em Cliente ‘Current Windows Installer’ e clique em sua versão de sistema.
5. Copie o instalador no seu sistema operacional.
6. Dê um duplo clique no instalador e siga as instruções abaixo.
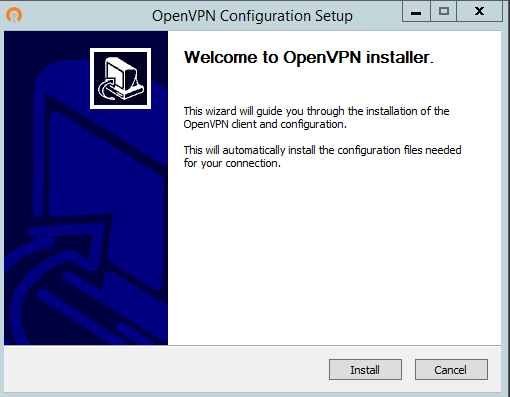
7. Clique em ‘Install’
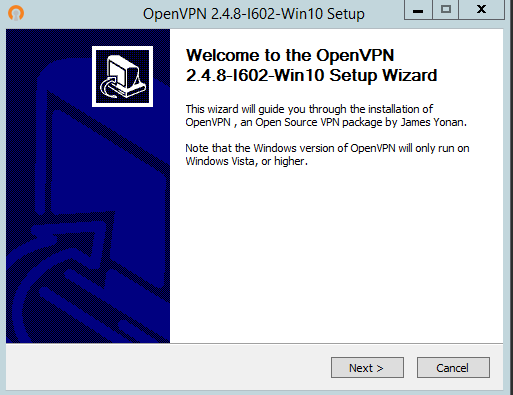
8. Clique em ‘Next’.
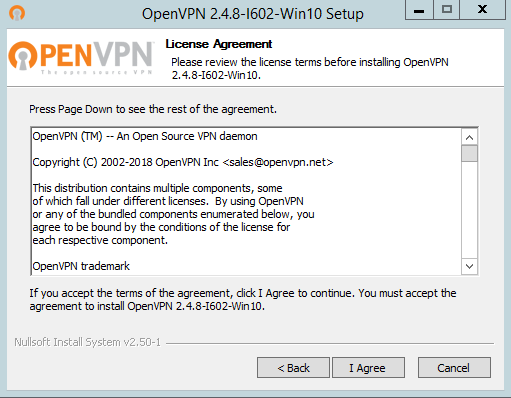
9. Clique em ‘I Agree’.
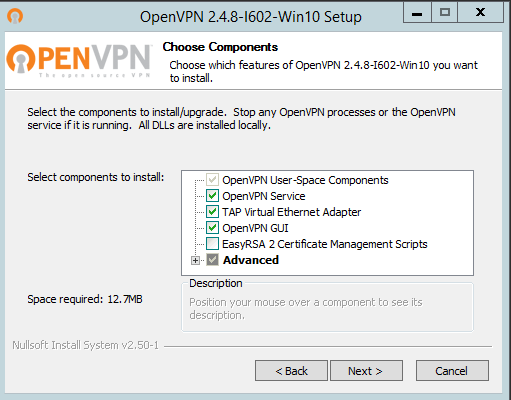
10. Clique em ‘Next.
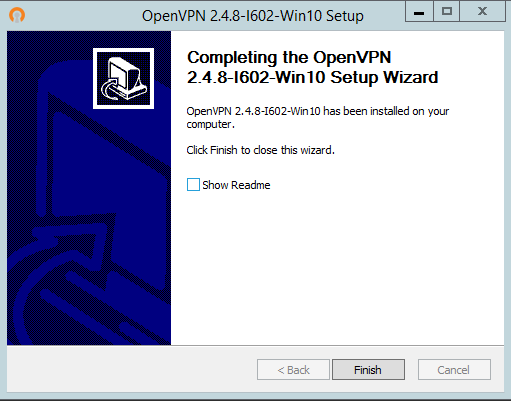
11. Clique em ‘Finish’.

12. Dê um duplo clique em OpenVPN localizado na área de trabalho.
13. Na sua área de trabalho localize no canto inferior direito, o ícone destacado acima. DÊ um clique com o botão direito.
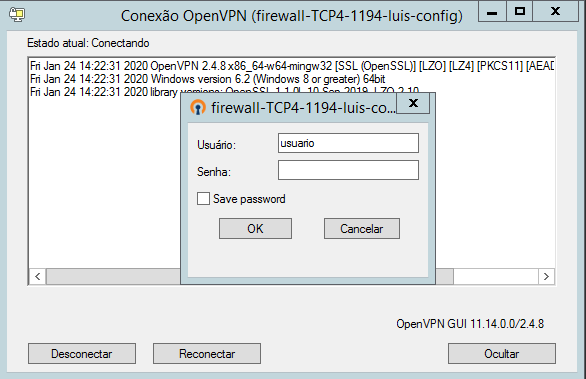
14. Coloque seu usuário e senha. Pressione ‘OK’
15. Parabéns você se conectou em uma VPN.
NOTA DE COPYRIGHT
A Lnx-IT Informação e Tecnologia não autoriza a cópia, alteração, adaptação, redistribuição, deste artigo sem autorização prévia por escrito. Interessados em utilizar poderão nos contatar através de nossos telefones ou e-mail.