How Can We Help?
Configurando a política de filtro de conteúdo da proteção de Exchange
SINTOMA:
Você precisa de orientações sobre como implementar o BitDefender GravityZone On-premise.
APLICA-SE À:
- BitDefender GravityZone cloud.
- BitDefender GravityZone on-premise.
SOLUÇÃO:
PROCEDIMENTO:
1. Efetue login no console de gerenciamento do BitDefender GravityZone.
2. Clique no menu ‘Políticas’.
3. Clique no botão ‘Adicionar’ para adicionar uma política ou clique sobre uma política existente.
4. Configure todos os itens da política conforme suas necessidades.
5. Clique no menu ‘Proteção de Exchange’.
6. Clique no sub-menu ‘Controle de conteúdo’. Este item permite criar filtros de mensagem baseados no campo do assunto ou no texto da mensagem.
7. Para ativar a filtragem de conteúdo, marque o item ‘Filtragem de Conteúdo’.
8. Para adicionar exceções para endereços de e-mails de remetentes ou destinatários clique no item ‘Exclusões’ localizado ao lado da opção ‘Filtragem de conteúdo’.
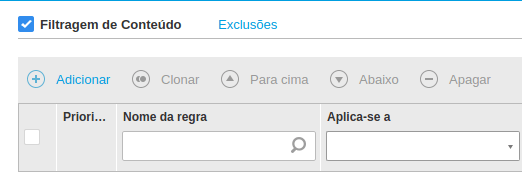
9. Digite o endereços de e-mail de remetentes confiáveis na caixa ‘Remetentes Confiáveis’ separando-os com ponto e vírgula. Se houver e-mails de destinatários para incluir na lista de exceção, digite-os na caixa ‘Destinatários Confiáveis’. Se desejar que o filtro antispam verifique a reputação de um destinatário e exclua automaticamente o item da lista, caso ela não possua uma qualificação adequada, marque a caixa ‘Excluir e-mail do filtro somente se todos os destinatários forem confiáveis’. Pressione o botão ‘Salvar’ para salvar a lista de exceções.
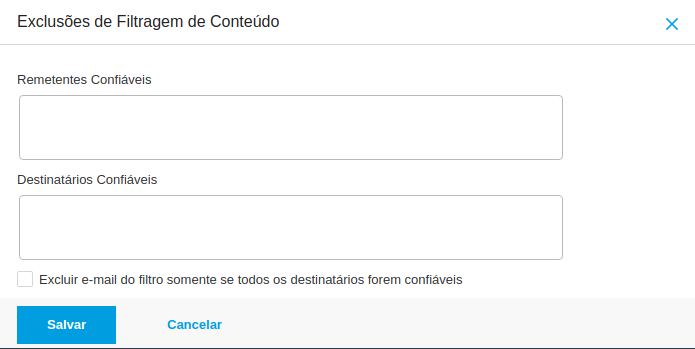
10. Para adicionar uma nova regra pressione botão ‘Adicionar’.
11. A janela ‘Nova regra de filtragem de antispam’ é aberta. Defina o nome da regra na caixa ‘Nome da regra’ e marque o item ‘Ativo’ para ativar a regra.
12. Na seção ‘Escopo de regras’ você poderá definir se o alvo da regra e opções de análise de antispam.
Na caixa ‘Aplicar para (direção)’ você poderá definir a direção do tráfego ao qual a regra deve ser aplicada. As opções são:
- Todos os e-mails: Todo tráfego de entrada e saída de e-mails.
- E-mails internos: Somente entrega local de mensagens.
- E-mails de saída: Somente e-mail de saída.
13. Na caixa ‘Remetentes’ você poderá definir os remetentes alvo de uma regra. Se você definir o valor ‘Qualquer’ você estará aplicando a regra a qualquer remetente. Alternativamente, se definir o valor ‘Específico’ poderá escolher um grupo previamente criado no menu ‘Geral’.
14. Na caixa ‘Destinatários’ você poderá definir os destinatários alvo de uma regra. Se você definir o valor ‘Qualquer’ você estará aplicando a regra a qualquer remetente. Alternativamente, se definir o valor ‘Específico’ poderá escolher um grupo previamente criado no menu ‘Geral’.

15. Na seção ‘Configurações’ marque a caixa ‘Filtrar por assunto’ para criar um filtro de assunto.
16. Para criar uma regra de filtragem por assunto, informe na caixa ‘Expressão’ um valor para regra e escolha na caixa ‘Tipo’ o tipo de regra a ser criada. Os tipos de regra são:
- Texto: informe palavras ou frases que compõem o assunto separadas por vírgula.
Exemplo de texto:
black friday, promoção, imperdível
- Expressão usual: são expressões regulares em sintaxe JavaScript.
Exemplo de expressão regular:
'(loteria)((.|\n|\r)*)( cash)((.|\n|\r)*)( prêmio)'
Uma vez definidos os valores da caixa ‘Expressão’ e ‘Tipo’ você poderá marcar outras duas opções se desejar:
- Igualar maiúsculas e minúsculas: considera que o texto ou expressão é case sensitive.
- Palavra inteira: o texto for uma frase, considera toda extensão do texto. Caso contrário, ele irá procurar pela sequência de caracteres na linha do assunto da mensagem e qualquer ocorrência encontrada será bloqueada.

Pressione o botão ‘Adicionar’ para criar a regra.
17. No item ‘Ações’ informe a ação primária a ser executada quando um item for encontrado. As ações disponíveis são:
- Entregar e-mail: Entrega o e-mail, mesmo que ele tenha sido marcado como spam.
- E-mail de quarentena: Coloca itens com detecção positiva de spam na quarentena.
- Redirecionar e-mail para: Redireciona itens com detecção positiva para spam para outra conta.
- Rejeitar / Apagar e-mail: Rejeita e apaga e-mails com detecção positiva para spam.
18. Selecione no item ‘Ação secundária’ uma ação a ser tomada em caso de falha da ação primária. As opções podem variar de acordo com o item selecionado na caixa ‘Ações’. As ações disponíveis são:
- Marcar o assunto do e-mail como: Você pode adicionar uma tag ao assunto do e-mail para ajude os usuários a localizar e criar filtros para os emails detectados como spam em seus clientes de correio.
- Adicionar um cabeçalho de email: Permite adicionar um cabeçalho aos e-mails detectados como spam. Você poderá informar no campo ‘Nome do cabeçalho’ e ‘Valor do cabeçalho’ seu respectivo nome e valor. Ex: BitDefender e X-BitDefender. Isto permite aos usuários a criação regras de filtragem em seus leitores de correio para filtrar seus spams.
- Salvar e-mail para o disco: Salva uma cópia do email detectado como spam pasta especificada. Forneça o caminho absoluto da pasta no campo correspondente.
- Arquivar para conta: Permite encaminhar o e-mail detectado como spam para uma conta especificada.
19. Por padrão, quando um email corresponde ao escopo da regra, ele é processado usando unicamente esta regra, não sendo verificado por outras regras disponíveis. Se você desejar continuar a verificar contra as outras regras criadas por você, desmarque a caixa de seleção ‘Parar de processar mais regras’.
20. Pressione o botão ‘Salvar’ para salvar a regra de filtragem de conteúdo.
21. Pressione o botão ‘Salvar’ para salvar sua política.
22. A política será aplicada aos computadores ou grupos alvo.
Se esta é a primeira vez que você está criando ou editando uma política, visite o artigo abaixo para aprender como aplicar a política à grupos de máquinas personalizados, computadores individuais ou unidades organizacionais do Active Directory.
Dica:
Você só precisa aplicar uma política na primeira vez, se você alterar uma política ela será automaticamente aplicada aos grupos alvo.
NOTA DE COPYRIGHT
A Lnx-IT Informação e Tecnologia não autoriza a cópia, alteração, adaptação, redistribuição, deste artigo sem autorização prévia por escrito. Interessados em utilizar poderão nos contatar através de nossos telefones ou e-mail.