Instalando ambientes virtualizados com BitDefender Security Server Appliance (SVA) e o BitDefender Endpoint Security Tools manualmente
Instalando ambientes virtualizados com BitDefender Security Server Appliance (SVA) e o BitDefender Endpoint Security Tools
SINTOMA:
Você precisa de orientações sobre instalar o BitDefender Security Server Appliance (SVA) e o BitDefender Endpoint Security Tools (BEST) manualmente.
APLICA-SE À:
- BitDefender GravityZone cloud.
- BitDefender GravityZone on-premise.
SOLUÇÃO:
VISÃO GERAL:
A proteção de ambientes virtualizados do BitDefender GravityZone cobre servidores de virtualização com Vmware ESX(i), Citrix, Hyper-V, Red Hat Virtualization, Nutanix, KVM e Oracle VM. Estão cobertas pela proteção VMs com Linux e Windows.
A proteção avançada de ambientes virtualizados não está disponível na edição ‘Business Security’ do BitDefender GravityZone. Ela está disponível nas versões ‘Advanced Business Security’, ‘Enterprise Security’, ‘Elite Security’, ‘Ultra Security’ e ‘MSP’. O licenciamento é feito por endpoint (VM) protegida.
A solução está composta de dois elementos:
- Console de gerenciamento: o console de gerenciamento web permite a administração da solução.
- BitDefender Security Server Appliance (SVA): virtual appliance responsável pela varredura e proteção de ambientes virtualizados. Ele deve ser implementado em cada um dos hosts hospedeiros da rede. Este virtual appliance não possui licenciamento.
- BitDefender Endpoint Security Tools (BEST): agente leve de proteção que utiliza o motor de escaneamento do BitDefender Security Server Appliance (SVA). Esta abordagem permite uma redução na ordem de 30% no consumo de recursos de sistema, I/O de disco e memória.
PROCEDIMENTO:
Este procedimento mostra como realizar o deploy do BitDefender Security Server Virtual Appliance (SVA) manualmente e realizar o deploy do BitDefender Endpoint Security Tools nas máquinas virtuais através da rede ou manualmente.
ETAPA 1: DEPLOY DO SVA:
1. Efetue login no console de gerenciamento do BitDefender GravityZone.
2. Clique no menu ‘Rede’ -> ‘Pacotes’.
3. Marque o item ‘Security Server Virtual Appliance’.
4. Clique no botão ‘Download’ e selecione a plataforma de virtualização que você usa.
5. Aguarde o término do download.
6. Importe o virtual appliance no seu ambiente virtualizado.
ETAPA 2: CONFIGURAÇÃO DO SVA:
1. Edite a configuração da VM e ajuste a quantidade de vCPUs e memória RAM de acordo com número de VMs a serem protegidas. O máximo que um appliance pode proteger é 200 VMs, se você tiver mais do que isto precisará fazer o deploy de outras instâncias do SVA de forma a cobrir todo seu parque de VMs. Abaixo tabela de referência de configuração do BitDefender SVA. Esta tabela também pode ser encontrada no ‘BitDefender Installation Guide’, disponível no menu ‘Bem-vindo(a)..’ -> ‘Ajuda e Suporte’ do console de gerenciamento.
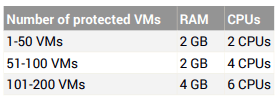
2. Inicie a VM do SVA.
3. Efetue login com usuário ‘root’ e senha ‘sve’.
4. Ajuste o fuso horário digitando:
dpkg-reconfigure tzdata;
5. Inicie o programa de configuração digitando:
sva-setup;
6. Tecle ENTER no item ‘Network configuration’.
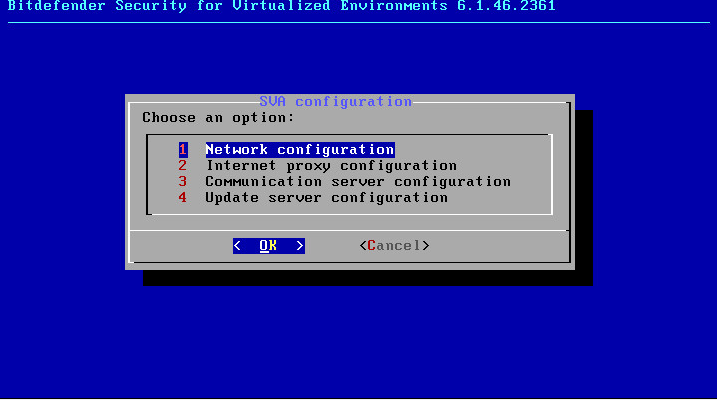
7. Selecione o adaptador de rede disponível e tecle ENTER. Neste caso ‘eth0’.
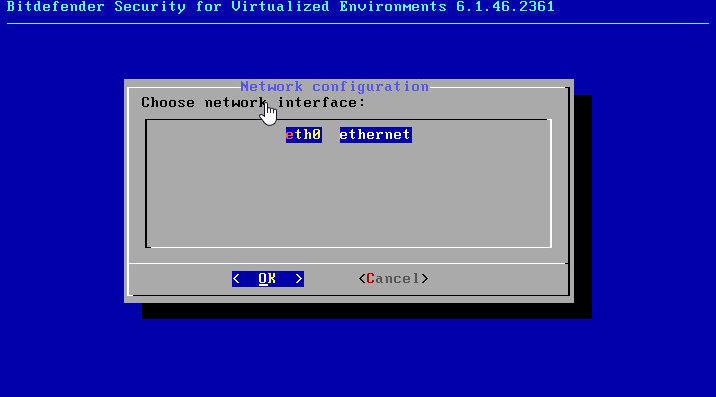
8. Tecle ENTER sobre o valor ‘Static‘.
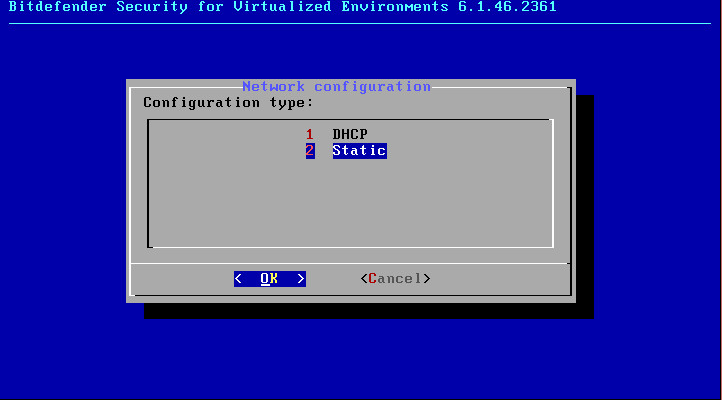
9. Informe as configurações de TCP/IP e tecle ENTER sobre OK.
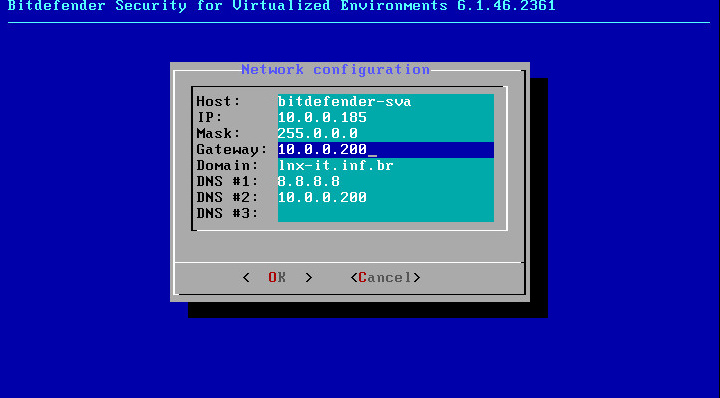
10. Tecle ENTER sobre Yes.
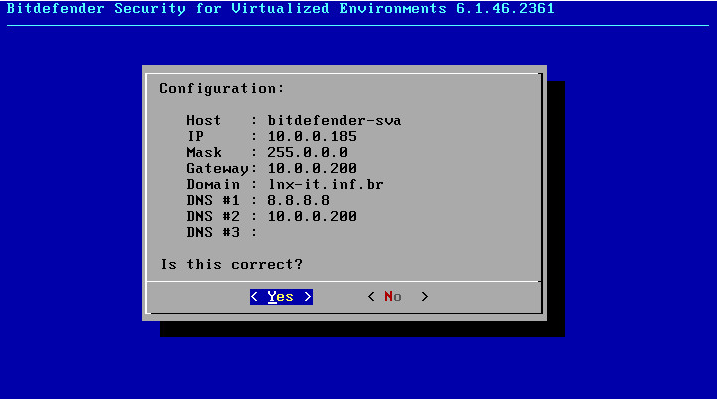
11. Se você estiver usando um servidor proxy autenticado, tecle ENTER sobre o item ‘Internet proxy configuration’.
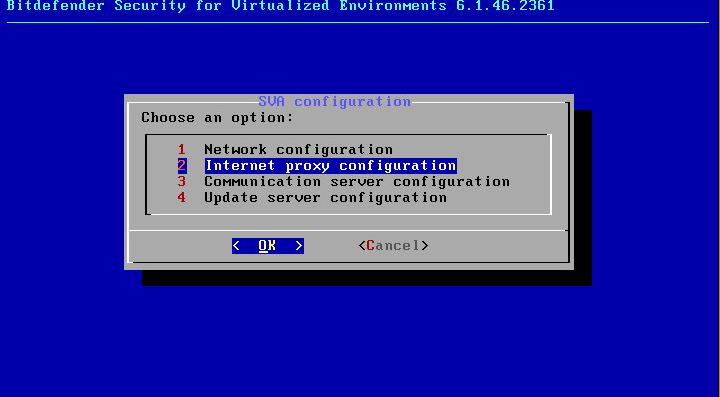
12. O SVA suporta somente autenticação em modo basic, você receberá uma notificação sempre que entrar no menu ‘Internet proxy configuration’. Tecle OK para aceitar.
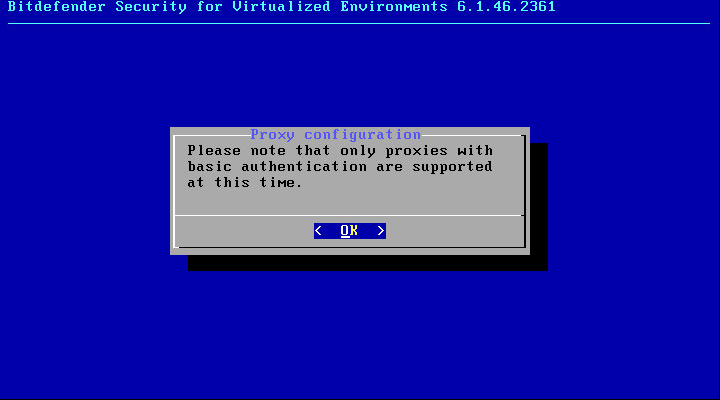
13. Informe as credenciais de proxy e tecle ENTER em OK.
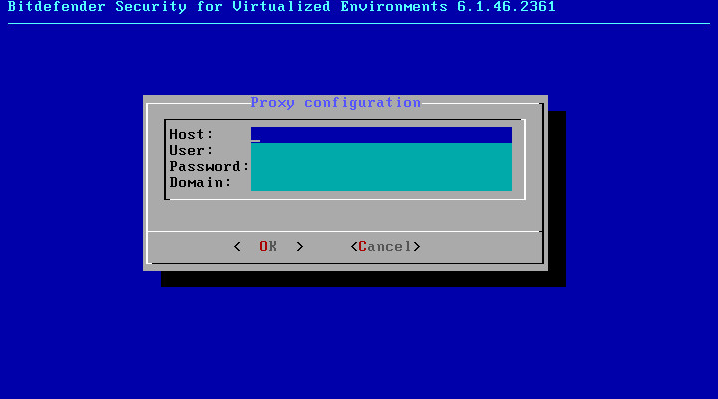
14. Tecle ENTER sobre o campo ‘Communication server configuration’.
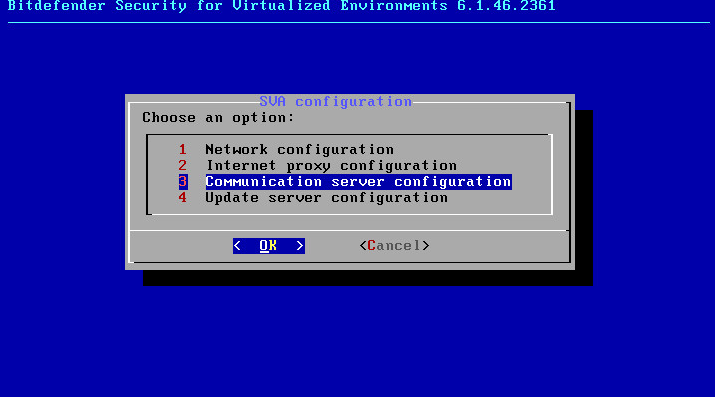
15. Tecle ENTER sobre o campo ‘Communication server configuration’.
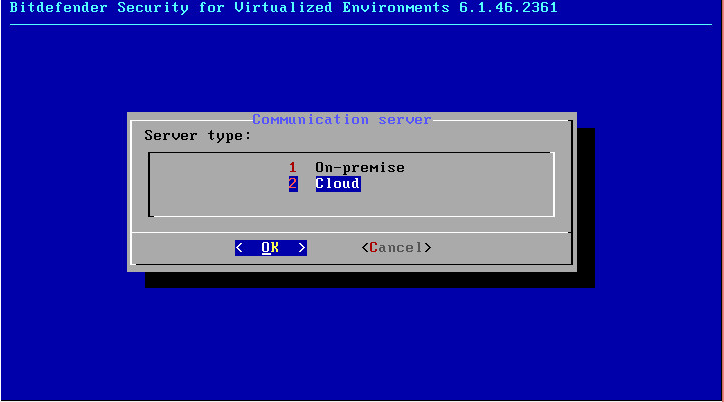
16. Informe a URL de conexão no console conforme abaixo:
Console cloud:
https://cloud-ecs.gravityzone.bitdefender.com:443/hydra
Console on-premise:
https://IP-DO-GRAVITYZONE-VIRTUAL-APPLIANCE:8443
IP-DO-GRAVITYZONE-VIRTUAL-APPLIANCE: é o endereço IP do console on-premise.
Neste exemplo, mostramos abaixo a integração com console cloud.
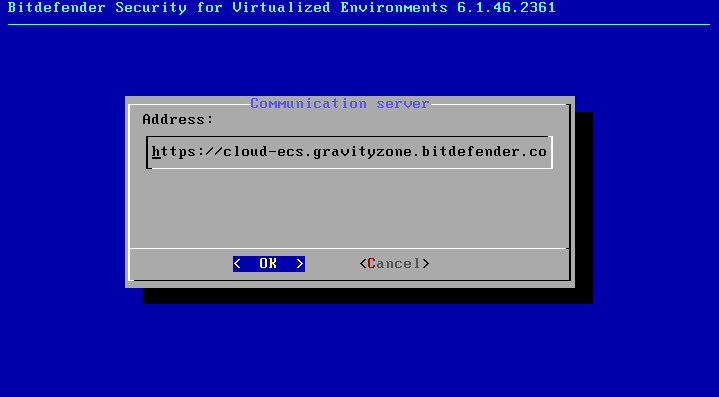
17. Tecle ENTER em Yes.
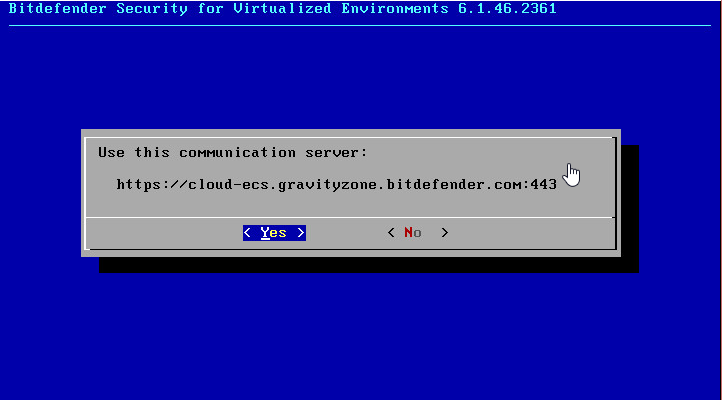
18. Tecle ENTER no item ‘Update server configuration’. Este item é opcional, mas entraremos nesta opção para mostrar.
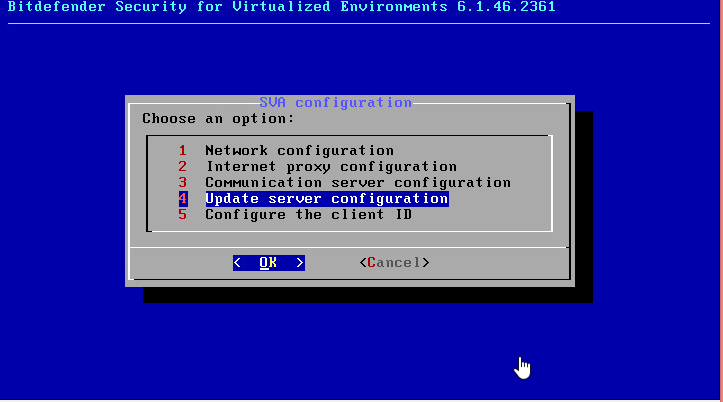
19. Tecle ENTER sobre OK.
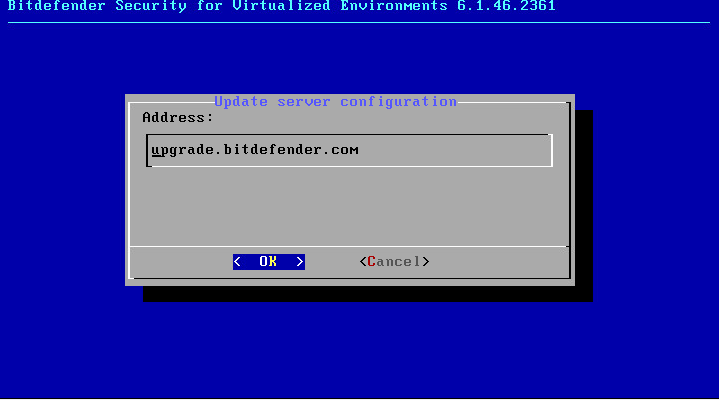
20. Tecle ENTER sobre Yes.
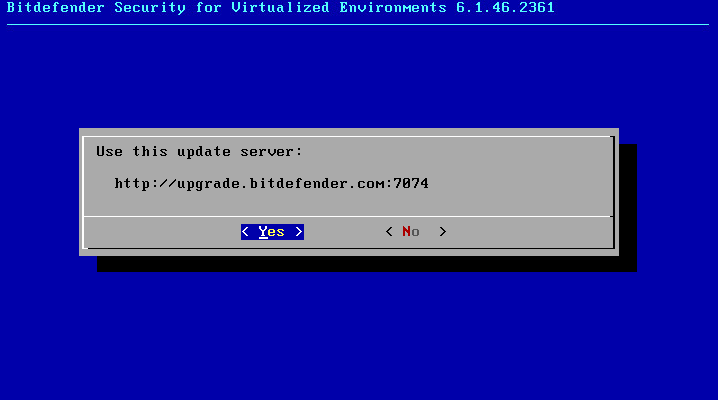
21. Se você está usando o console on-premise, o procedimento foi concluído. O appliance já deve estar visível no menu ‘Rede‘ do console de gerenciamento na pasta ‘Grupos personalizados‘. Note que o SVA pode demorar alguns até se tornar visível.
ETAPA 3: REGISTRANDO O SVA NO CONSOLE CLOUD:
Esta etapa é exclusiva para usuários do console cloud. Caso você esteja usando o console on-premise siga para etapa 3.
No console cloud, alguns passos adicionais serão necessários para registrar o SVA no console de gerenciamento:
1. Volte ao console de gerenciamento do BitDefender GravityZone Cloud.
2. Clique no menu do canto superior direito chamado ‘Bemvindo(a), …’.
3. Clique no item ‘Minha empresa’.
4. Localize o campo ‘Minha ID de empresa’ e copie a chave existente e cole no bloco de notas.
5. Volte ao console texto do SVA.
6. Tecle ENTER sobre o item ‘Configure the client ID’.
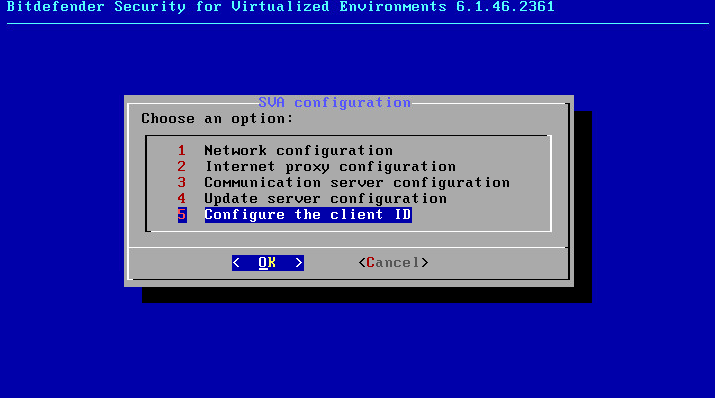
7. Digite o valor do campo ‘Meu ID de empresa’ do console de gerenciamento neste campo. Tecle ENTER sobre OK.
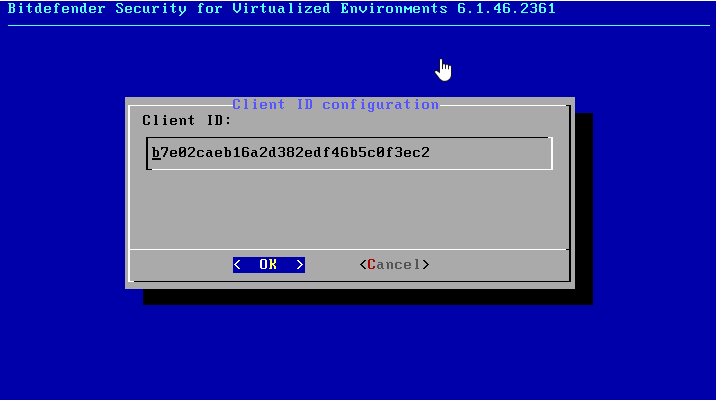
8. O appliance já deve estar visível no menu ‘Rede‘ do console de gerenciamento na pasta ‘Computadores e Grupos‘. Note que o SVA pode demorar alguns até se tornar visível.
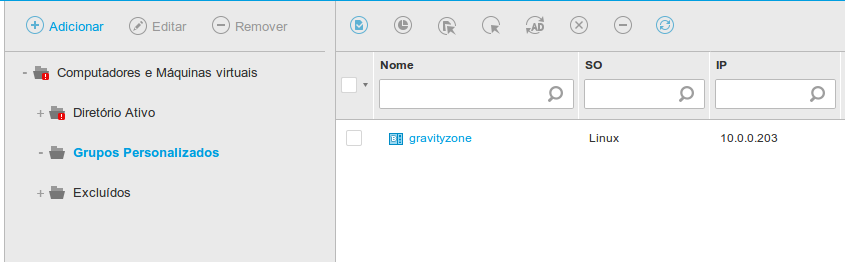
ETAPA 4: INSTALANDO OS AGENTES:
1. Clique no menu ‘Rede’ -> ‘Pacotes’.
2. Crie o pacote do BitDefender Endpoint Security Tools apontando para o Security Server Appliance. Pressione o botão “Adicionar‘. Informe o nome do pacote e descrição conforme imagem abaixo:
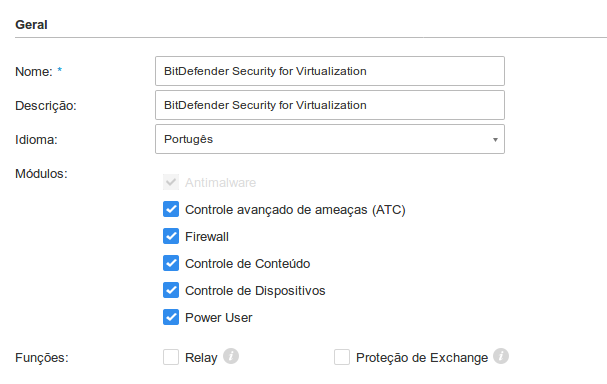
3. Configure o modo de análise para utilizar a varredura centralizada. Na seção ‘Modo de análise’ informe o item ‘Personalizado‘ no campo ‘Para computadores‘ e ‘Para máquinas virtuais‘ informe o valor ‘Análise Central‘.
4. Marque a caixa ‘Reserva‘ ao lado do item ‘Para computadores‘ e ‘Para máquinas virtuais‘. Sete o valor da caixa de listagem para ‘Análise local’ ou ‘Análise híbrida‘.
5. Na seção ‘Atribuição do Security Server‘, clique na caixa ‘Security Server‘ e selecione o security server que deverá gerir os agentes instalados através deste pacote e pressione o botão ‘Adicionar‘.
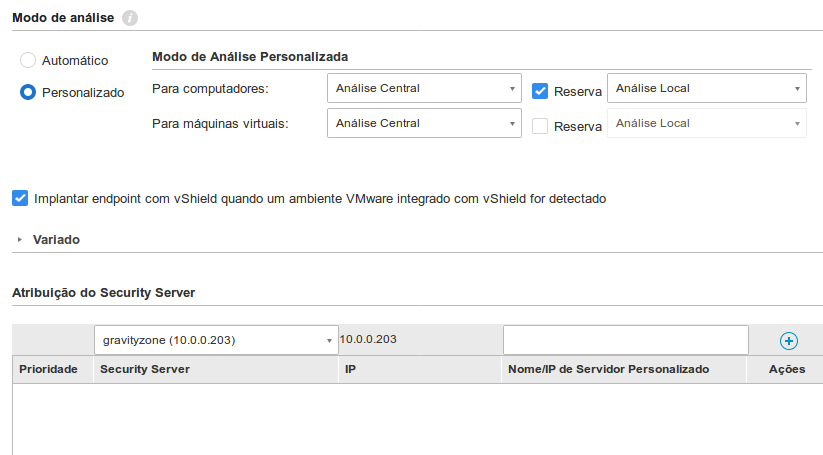
6. Execute a instalação remota do pacote que você criou nas máquinas virtuais com Windows e Linux:
NOTA DE COPYRIGHT
A Lnx-IT Informação e Tecnologia não autoriza a cópia, alteração, adaptação, redistribuição, deste artigo sem autorização prévia por escrito. Interessados em utilizar poderão nos contatar através de nossos telefones ou e-mail.